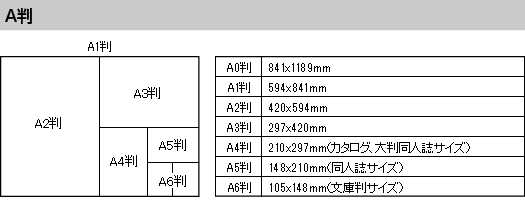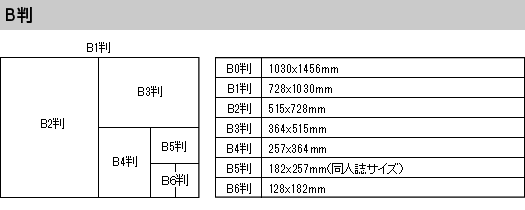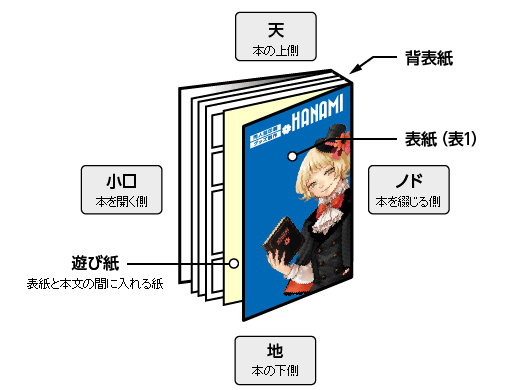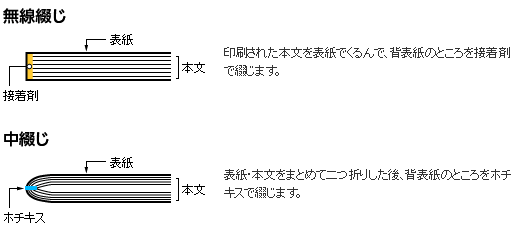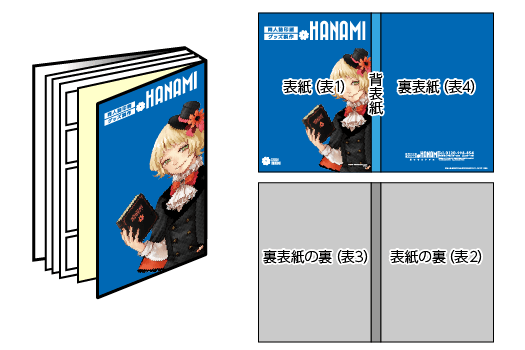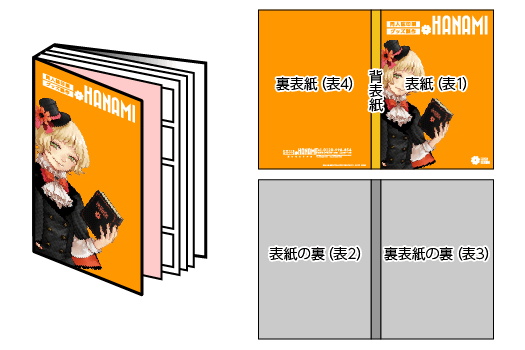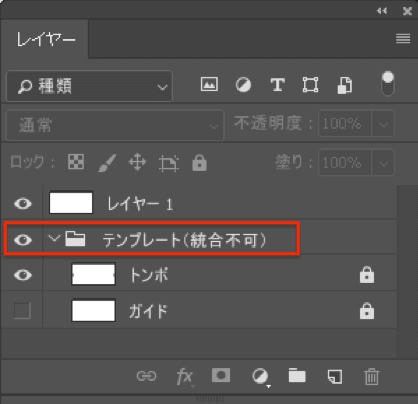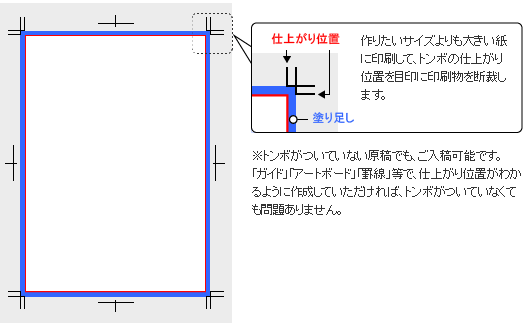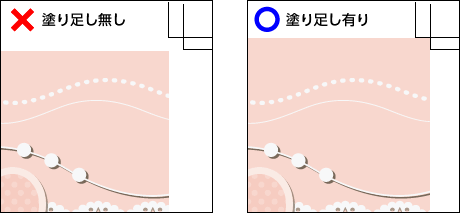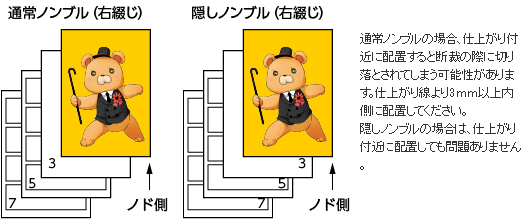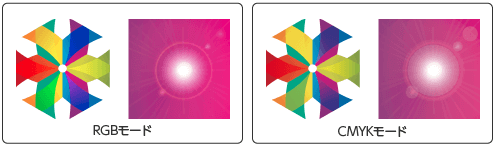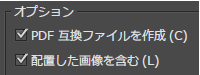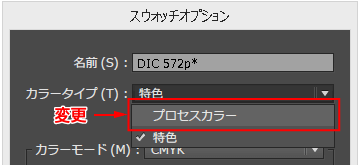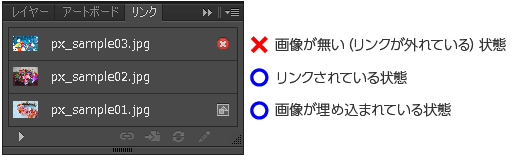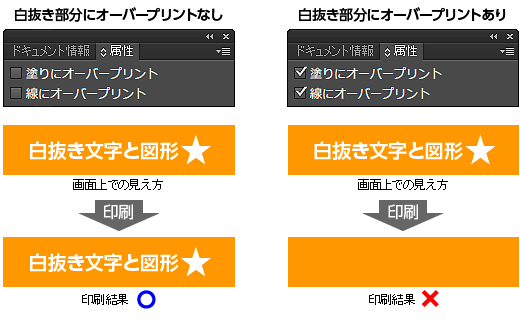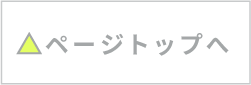原稿の作り方
原稿の作り方
- 原稿作りの基礎知識
- 基本的な注意事項
- アプリケーション別ガイド
- 加工用データ作成ガイド
- 入稿用テンプレート

冊子を作成するうえで知っておきたい基本知識をご説明いたします。
| 同人誌で多いのは、B5判とA5判です。
|
|
|
| 綴じ方法 同人誌では最も一般的なのは、「並製本」です。 対して、書店で販売されているようなハードカバーの本を、「上製本」と言います。
綴じ方向 綴じ方向は2種類あります。本を読み進める方向によって原稿の作り方も異なります。 右綴じ
左綴じ
|
|
※本の総ページ数は、表紙(4P)を含めた、表紙と本文の合計ページ数を指します。 |

 |
ご注文・ご入稿は変更の無いようにお願いします。 |
 | ご注文内容とデータ内容の不一致
★ページ数
★カバー付文庫・新書セットの表紙印刷の有無
★注文サイズとデータサイズが違う
★データが足りない
★印刷画像とテンプレートガイド線のレイヤーが統合されている。
★ノド側データについて
★トンボの外側に文字情報が配置してある。 ファイル名の付け方
★表紙データと本文のデータはファイルで分けてご入稿ください。
★本文データをPDFフォーマットでご入稿の場合は、ページ順に並んだ一つのファイルにしてください。
★漫画・イラスト・文章が混在した本を作成される方は、漫画、イラストはPSD・文章部分はPDFでご入稿ください。 |
 |
1. ご注文サイズとデータサイズを合わせてください。 |
テキストデータのアウトラインやリンク画像の埋め込みなど、
入稿データを作る際の基本的な注意事項をご説明いたします。
 | トンボとは、原稿の仕上がり位置を表す目印のことです。
塗り足しが無い場合、仕上がりカットのズレで白が出てしまうおそれがあります。
|
 | ノンブルとはページ番号のことです。 隠しノンブルとは… ※遊び紙はページ数として数えません。
|
 | 入稿データのカラーモードは、できるだけCMYKでお願いします。 ※RGBで作成されているデータをご入稿の場合、カラーモードの変更に伴う色味の変化を予めご了承ください。
|
 | 著作権について 当社では、「ポケットモンスター」、「ディズニー」、「ハリーポッター」、「サンリオ」等、著作権に厳しい作品に関しましては、権利元から正式な許可を得た原稿のみ、印刷を承っております。 しかし、弊社が受注した全ての作品の全ページを検証したり、出版されている著作物をすべて把握することは事実上不可能です。 ※なお、万が一印刷を行った場合についても、印刷後のお客様のトラブルについて弊社は一切の責任を負いません。この点についてはご注文時にご了承いただいたものと致しますので、よろしくお願いいたします。 奥付記載のお願い 同人誌では、奥付が責任所在の意思の有無を判断する基準となっています。 |
 | 弊社では、法的なルールや、会社法人として社会的に持ちうる倫理に添って同人誌の印刷を承っております。 |

| 対応バージョン | 全バージョン |
| 保存形式 | psd、tiff、eps |
| カラーモード | CMYK, グレースケール, モノクロ2階調 ※作成してからの解像度の変更はやめてください。原稿を作成する前にご確認ください。 |
| 解像度(推奨) | カラー:350dpi グレースケール:600dpi モノクロ2階調:1200dpi, 2400dpi |
| 注意事項 | 印刷に必要なレイヤーのみ全て統合してください。レイヤーが結合されていない場合、正しく印刷されない場合があります。 ※ガイドレイヤーは必ず削除または非表示にした上で、ご入稿をお願いいたします。 ※トンボレイヤーは消さずに残してください。 |
| 対応バージョン | 全バージョン |
| 保存形式 | ai(推奨) / eps 保存の際は、オプションの「PDF互換ファイルを作成」「配置した画像を含む」にチェックを入れてください。 ※必ず作成したバージョンで保存してください。バージョンを下げて保存するとトラブルの原因となります。 |
| カラーモード | CMYK ※RGBモードでも入稿可能です。弊社にて無料でCMYK変換しますが、RGBとCMYKでは表現できる色域が違うため、変換時に色味が変わる可能性がございます。(特にグラデーション)予めご了承ください。 |
| 注意事項 | 文字のアウトライン
余分なアンカーポイントの削除 ラインの着色と線幅 カスタムカラー
画像のリンク
白のオーバープリント
|
| 対応バージョン | アプリケーションの保存形式(.cst)には対応していません。 |
| 保存形式 | 入稿用に書き出されたtiffまたはpsd |
| 作成時の 確認事項 | 用紙サイズの選択 仕上がり枠の選択 ノンブルの設定 ページ数の設定 |
| 書き出し時の 確認事項 | 書き出し前に、トーンをラスタライズ 「エクスポート」設定 |
| 対応バージョン | 2003 / 2007 / 2010 / 2013 |
| 保存形式 | doc / docx / pdf(推奨) |
| 作成時の 確認事項 | 用紙サイズ 余白 カラーモード フォント |
| word入稿の注意事項 | Microsoft officeデータ(Word,Excel,Powerpoint)でご入稿の場合、 弊社にて印刷用に変換したPDFデータをお客様に送付いたします。 データをご確認いただき、印刷データのご承認をいただき次第、受付完了となります。 確認用データの作成には1営業日いただいております。 サイト上にある締切日より、1営業日前のご入稿が必要となります。 納期をお急ぎのお客様はPDFデータに変換してご入稿下さい。 |
Office系アプリケーションは印刷データ制作用のアプリケーションではございませんので、 印刷可能なデータへの変換作業が必要となります。その際に、文字の破損・書体の変化・画像抜け等が起こりうる可能性がございますので、PDFデータでのご入稿をお勧めしております。
Microsoft Office2007では、PDF出力のためのアドインがMicrosoft社より無償で提供されております。このアドインをインストールすることでoffice2007アプリケーションからPDFを作成し出力、保存することができるようになります。
▸ 2007 Microsoft Officeプログラム用 Microsoft PDF/XPS保存アドイン(MicrosoftDownload Center)
ExcelやPowerPointなどの場合、表示される画面が異なりますので各種設定にはご注意ください。Microsoft Office2010ではPDF保存機能が標準で搭載されておりますので、下記手順よりPDF保存をすることができます。
アドインのインストール後、office2007アプリケーションのメニュー→名前を付けて保存の項目内に「PDFとして保存」または「PDFまたはXPS」などといった項目が追加されます(アプリケーションによって名称は異なります)。
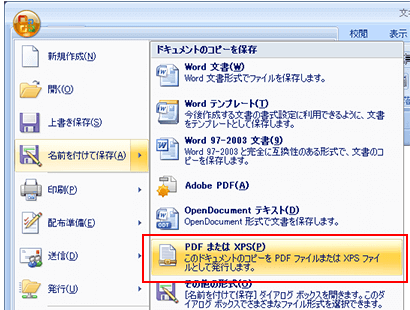
この項目をクリックすると保存先を尋ねるウィンドウが出てきます。保存場所の指定と任意のファイル名を指定してください。ファイルの種類の項目が「PDF(*.pdf)」となっているのを確認し、「オプション」をクリックしてください。
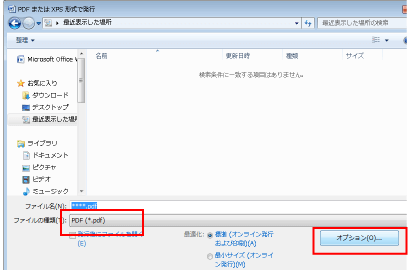
wordの場合はオプション内の「フォントの埋め込みが不可能な場合はテキストをビットマップに変換する」には必ずチェックを入れてください。PDFに埋め込みができないフォントを使用していた場合に、文字をビットマップに変換します(word以外の場合は項目がありません)。
設定を確認後「OK」をクリックしてダイアログを閉じ、ウィンドウの「発行」を押すと指定した保存先にPDFが作成されます。
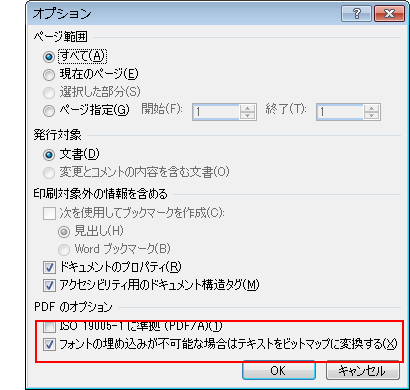
Office2003以前のものは、PDF作成ソフトからPDFデータを作成することができます。ソフトによっては細かな設定が出来ない場合がございますので、「印刷用」「高品質」「Press」「High Quarity」などの設定(プリセット)を選択してください。
最低限下記の3点については、ご確認いただきますようお願いいたします。
・フォントの埋め込み
・カラー変換しない
・画像解像度を下げない(圧縮をしない)
※アプリケーションまたは設定によっては、切り抜き画像・透過効果やパターン・グラデーションなどが意図しない結果となる場合がございますので、保存したPDFを必ず開いて体裁をご確認ください。

【例】cubePDFを使用したPDF変換方法
cubePDFとは、株式会社キューブ・ソフト社がフリーでダウンロード提供しているPDF変換ソフトです。お使いの様々なアプリケーションからPDF形式などに変換することができます。印刷するのと同じ操作でデータ変換が行えるので、操作も簡単です。
ソフトをお持ちでない方は、下記アドレスよりダウンロード、インストールをしてからご利用ください。
▶CubePDFダウンロードページはこちら
注:インストール時にサーチツールとツールバーのインストール画面が表示されます。必要のない場合はチェックを外して次の画面に進んでください。
【 STEP1 】
ご使用のアプリケーションから、「ファイル」メニューの中の「印刷」をクリックします。
※サンプル画面はワード2010のものです。他のアプリケーションでも同様の手順になります。
【 STEP2 】
「プリンタ名」から「CubePDF」を選択し、「プリンターのプロパティ」をクリックします。
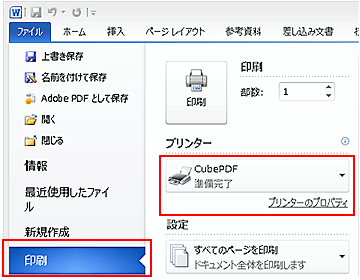
【 STEP3 】
プロパティウインドウが開きましたら、「用紙/品質」タブの「詳細設定」をクリックします。
【 STEP4 】
詳細オプションウインドウが開きましたら、
品質管理「1200dpi」
TrueTypeフォントダウンロードオプション「アウトライン」
の2ヵ所設定し「OK」をクリックします。
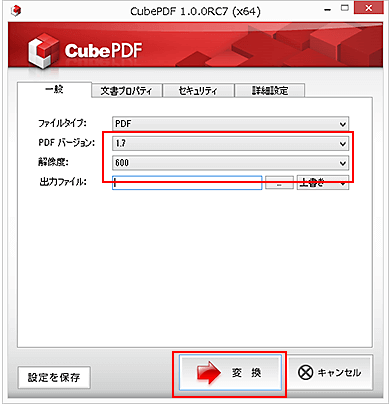
【 STEP5 】
印刷メニューに戻りましたら、「OK」をクリックし印刷を開始します。
【 STEP6 】
cubePDFのウインドウが立ち上がりますので、「詳細設定」タブの中の「画像をJPEG形式に圧縮」のチェックをはずします。
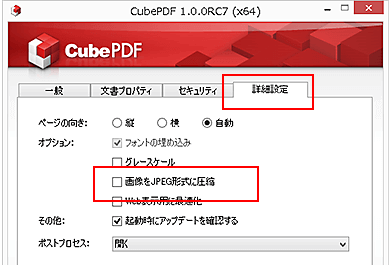
【 STEP7 】
「PDFバージョン」が「1.7」、「解像度」が「600」になっているのを確認し、「出力ファイル」で保存先を指定して「変換」ボタンをクリックしPDFを作成します。
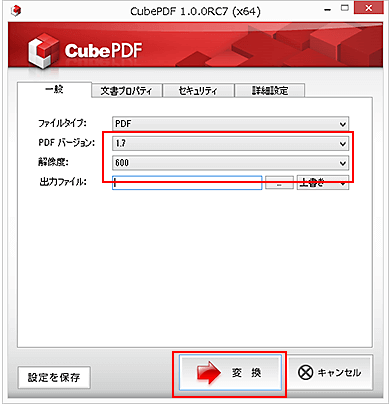

後加工には特殊な条件があるため、商品に合ったデータ作成が必要となります。
データを作成する際の様々なルールをご説明します。

箔押し加工/エンボス加工オプションをご利用いただくには、レイアウトデータとは別に、加工用のデータが必要となります。
加工用のデータは、「箔押し」レイヤーを作成するか、別ファイルにしてご入稿ください。
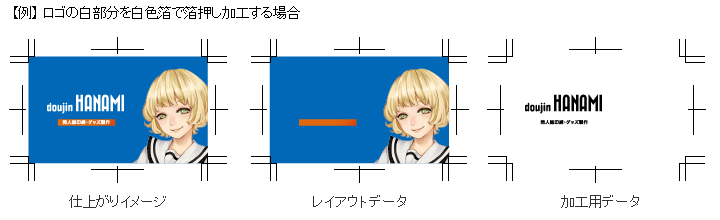
加工範囲は長辺18cmまでの最大面積100cm2となります。
位置は左右どちらかの短辺の端から3.3cm空けてデザインを作成してください。
また、用紙の端いっぱいまでのデザイン(断ち落とし)には対応できません。必ず用紙の3mm以上内側に配置してください。(右図参照)
※上記は、1工程での最大範囲となります。それ以上の場合はご相談ください。
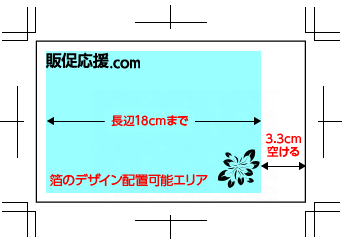
■注意事項
データはモノクロ2階調で作成し、別ファイルかレイヤー分け(またはアルファチャンネル)でご入稿ください。
極端に細い線、細かい文字、グラデーションは再現できません。また、作業工程上、印刷絵柄と多少のズレが生じます。
ズレによるクレームには対応いたしかねます。
凹凸のある紙は箔押しには向きません。
複雑なデザインやベタ面積が広い場合などは割り増し料金がかかります。

UVニス厚盛加工オプションをご利用いただくには、印刷データとは別に、加工用のデータが必要となります。
データはモノクロ2階調で作成し、「UVニス厚盛」レイヤー(Photoshopの場合はアルファチャンネル)を作成するか、別ファイルに保存してご入稿ください。
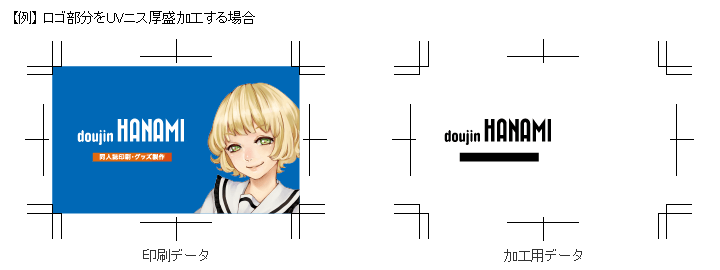
■注意事項
UVニス厚盛加工は、印刷絵柄と多少のズレが生じます。ズレによるクレームには対応いたしかねます。
極端に細い線、細かい文字のUVニス厚盛加工は、ほとんど効果を発揮しません。
両面加工はデザインにより対応不可となる場合がございます。まずはデザインデータの確認が必要となります。
箔・浮出し・空押し加工との併用はできません。

■タペストリー加工時には塗り足しが必要になります。上下は加工用に100mmずつ、左右はフチなし印刷用に3mmずつ伸ばしてください。
■オレンジ色の部分は加工後見えなくなる箇所ですので文字や絵柄等、大事な要素は入らないように作成してください。
■塗り足しがない場合でも加工できますが、その場合、加工部分は白地になります。
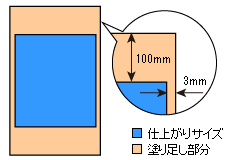
■弊社では通常仕上がり寸法より外側に袋を付けて加工いたします。
袋を含めサイズの指定が必要な場合は、ご注文の備考として必ず『寸法(袋部分含む)』とご指示ください。
記載がない場合、仕上がりの外側に袋を付けて作成をいたしますのであらかじめご了承ください。
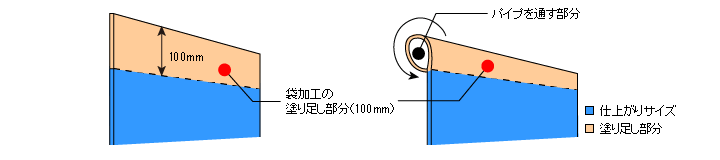

シールを形状に沿ってカットする場合、カットラインのデータ(型抜きデータ)が必須です。
画像やデザインデータのみをご入稿いただいた場合は、カットラインデータを作成する必要があるため、校正用PDFを作成してお客様にご確認いただいてから印刷・加工の工程に進みます。
弊社で作成する場合、絵柄によってカットライン作成の難易度も変化するので全て見積りとなります。
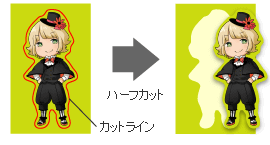
■シールの絵柄は必ず5x5mm以上で制作してください。
また、絵柄でカットする場合、仕上がりから3mm以上の塗り足しをつけてください。

■シール絵柄の付け合わせは、必ず6mm間隔をあけてレイアウトしてください。
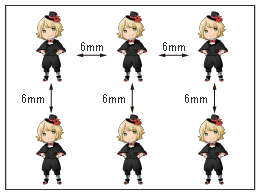
カットラインは、レイアウトデータとは別に、「カットライン」レイヤーを作成するか、別ファイルにしてご入稿ください。
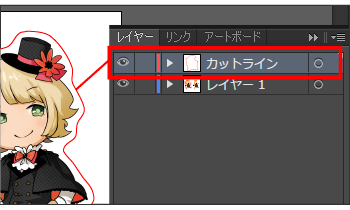
■カットラインは、急なカーブや形状が複雑なものにするときれいにハーフカットできない恐れがあります。
なるべく緩やかなカットラインの作成をお願いいたします。
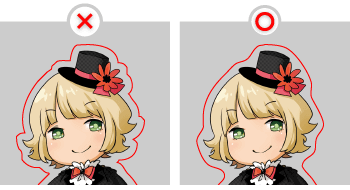

アクリルに印刷して形状に沿ってカットする場合、白版とカットラインのデータ(型抜きデータ)が必須です。
画像やデザインデータのみをご入稿いただいた場合は、白版とカットラインデータを作成する必要があるため、校正用PDFを作成してお客様にご確認いただいてから印刷・加工の工程に進みます。
弊社で作成する場合、絵柄によってデータ作成の難易度も変化するので全て見積りとなります。
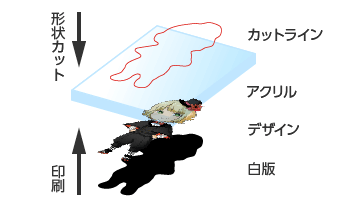
■絵柄は必ずアクリルサイズ内で制作してください。
また、形状カットする場合、アクリルサイズから3mm以上内側でカットラインを作成してください。

■カットラインは、急なカーブや形状が複雑なものにするときれいにカットできない恐れがあります。
なるべく緩やかなカットラインの作成をお願いいたします。
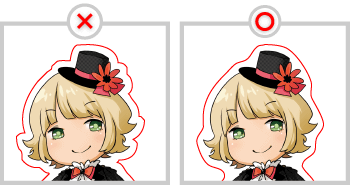
■白版・カットラインは、レイアウトデータとは別に、「カットライン」レイヤーを作成するか、別ファイルにしてご入稿ください。
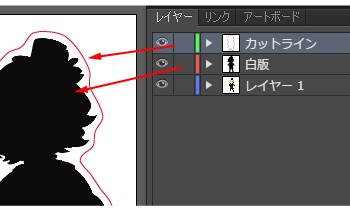
■白版を絵柄と同じサイズで作成した場合、白がはみ出る場合があります。そのため、絵柄より【-0.1mmオフセット】してください。
作成手順
1. 印刷する絵柄に合わせて白版のパスを作成します。
2. 「効果」メニュー▶「パス」▶「パスのオフセット」でオフセット値に「-0.1mm」を入力します。角の形状、角の比率はデータによって調整してください。
3. 「オブジェクト」メニュー▶「アピアランスの分割」
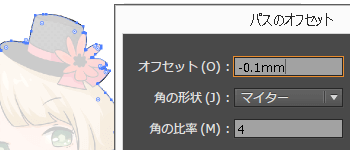

テンプレートのご使用は必須ではありません。
ご注文商品の仕上がりサイズ+周囲3mmの原寸サイズで作成されていれば問題ありません。
※拡大縮小はモアレの原因になりますので、必ず原寸サイズで作成してください。
 0120-997-197
0120-997-197








 規格サイズ
規格サイズ